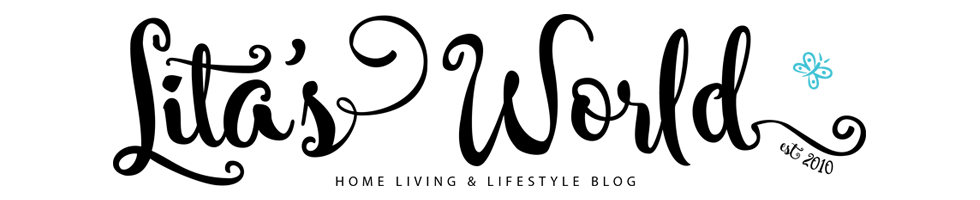Honestly, I confess, I’m pretty obsessed with using Snapchat lately. As a social media outlet, I find it so much fun to share the bits and pieces of my day with this app. AND don’t even get me started with all the fun filters you can use! Even Jimi has gotten into the fun of “directing” shots for us to share with family, friends and pretty much anyone who will follow along on our adventures.
I snap a lot with my family (Mom, cousins and daughter Libby) and really love how it makes me feel super connected to all of them even when the physical distance between us is great.
Are you already using Snapchat ?? If so, here’s my Snapcode if you want to follow me:

The more followers, the more fun – oh, and I will follow you back too!
Don’t know much about Snapchat? Basically, it’s an app on your phone that takes photos and mini video clips and makes them easy to share with family and friends and/or all of your Snapchat followers. You choose who to share them with after each Snap. One of the features I love is after 24 hours, the photos or video clips are gone – no need to constantly delete to keep your phone memory clear. You can also download each Snap, or a compilation of Snaps from Your Story to your device’s camera roll if you want to save the fun shots that you’ve created.
It may seem a little complicated to use at first, but trust me, play around with it and you’ll get used to the app pretty quickly.
I’ll share quick definitions for the 2 main Snapchat screens below:
Screen 1

Here’s what the letters for the buttons on this graphic mean:
A. Press to turn on/off flash
B. Press to turn on/off nighttime vision which can help if you’re shooting somewhere with low lighting.
C. Press to view your Snapchat Name, See who has added you, To add people and To see your current friends.
D. Press to switch between forward and rear-facing cameras on your device.
E. Press to see your story, your friend’s snaps and interesting snaps from popular companies like CNN, People, VICE, and National Geographic.
F. The MAIN button – press once to take a Snap photo, Press and hold to take a Snap Video.
G. Press to see Friends you have recently sent snaps to and to see if they’ve received/opened them.
After you’ve Snapped your photo or video, you will see the screen below (except your screen background won’t be black, it will show your recent Snap photo or Snap Video which will keep replaying on a loop until you send it).
Screen 2

Here’s what the numbers for the buttons on this graphic mean:
1 Press to cancel/delete your current Snap from uploading or sending.
2 Press to add an Emoji to your Snap.
3 Press to add text to your Snap (press again to center text and again to enlarge it and again to re-set it).
4 Press to draw on your Snap (you can also choose different drawing colors).
5 Press to send your Snap to certain friends and/or to add to Your Story for everyone to see.
6 Press to add directly to Your Story.
7 Press to download your Snap to your device’s camera roll.
8 Press to set the length of time your Snap photo will remain on screen when played.
Now this information should help to get you started Snapping, but there is A LOT more to this app that you can play and experiment with including adding Filters to your images and videos and adding fun Geotagging relative to your Snap location. I’ll share more on these features in a later post.
Here are a couple compilation videos from recent Snapdays we’ve had. Note: the translation from phone screen to YouTube video isn’t always a precise fit – so some things are clipped from the screen in the videos below. What does this mean? Well, it just means you NEED to get on Snapchat to follow along fully!!
The first video is a compilation of clips and photos from our recent trip to Pacific Grove in Monterey County, California:
And here’s a compilation Snap video from just yesterday which starts with my favorite bulldog Bubba and continues through our first hike at Windy Hill Open Space Preserve (please be patient with the length of my “still” shots in this video, I had them set for 9 seconds eek! – see #8 above for changing this):
Are you wondering a little bit about the fun filters that can be applied to your photos and videos? Here’s a quick sampling of some I made this morning:

The filters change often and new fun ones appear during special occasions (i.e. movie openings, holidays, etc.) so you’ll never get bored with them.
I’ll be back in a few days to share information on using the filters and also another fun feature of Snapchat – Geotagging. There’s also an e-book out on making your own Geotags that an awesome Snapchatter I follow created! I’ll be sharing that link soon – SUPER FUN!!!!
Here’s a link to the Snapchat official Support page if you want more information and are ready to dive in.
Let me know if you join the Snapchat family and what you think. Also, if you have any questions, let me know and I’ll try to answer them. AND please share any tips you may have for me too as I’m also still learning!!
Enjoy!!